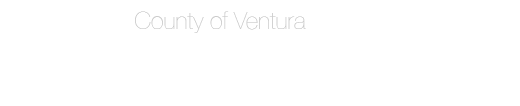Registering a User Account
Instructions on how to create a user account
Please use this Technical Support contact form when experiencing technical issues that aren't covered in the Help menu option. Please provide all requested information. We will be in contact with you within one business day after receiving your information.
Questions and/or requests for further information related to various permits/programs should be directed to the appropriate department. Contact information for each department associated with Citizen Access can be found under the Contacts menu option.
Instructions on how to create a user account
Instructions on how to review a permit's processing status
Instructions on how to look up a permit record
Instructions and forms for film permit applicants.
Instructions and video guide for submitting Zoning Clearances online
Video guide for rent increase applicants.
Note: the Cross-Connection program through the County has been discontinued, please contact the Environmental Health Department for more information
A list of internet browsers compatible with VC Citizen Access
Instructions on how to pay for permit fees online using a credit card
Information about Official Payments and their charges, and instructions on how to print a copy of your receipt or view your payment history.
Instructions on accessing reports in Citizen Access such as Planning's Approved Zoning Clearances Report and Environmental Health's Backflow Test Report
Look up your Assessor’s Parcel Number.
Find more information and resources regarding the County's discretionary land use permitting process.
3rd Floor of Hall of Administration
(805) 654-2771
800 S. Victoria Av.
Ventura CA 93009
M-W & F 8:00 AM – 4:00 PM
TH 9:00 AM – 4:00 PM
East County Office
(805) 582-8064
2400 Conejo Spectrum St.
Thousand Oaks, CA 91320
M-W & F 7:30 AM – 5:00 PM
TH 9:00 AM – 5:00 PM
3rd Floor of Hall of Administration
(805) 654-2800
800 S. Victoria Av.
Ventura CA 93009
8:00 AM – 4:00 PM
3rd Floor of Hall of Administration
(805) 654-2068
800 S. Victoria Av.
Ventura CA 93009
8:00 AM – 4:30 PM
(805) 981-5228
3rd Floor of Hall of Administration
(805) 654-2030
800 S. Victoria Av.
Ventura CA 93009
8:00 AM – 4:30 PM
3rd Floor of Hall of Administration
(805) 654-2813
800 S. Victoria Av.
Ventura CA 93009
8:00 AM – 4:00 PM
(805) 389-9738
2400 Conejo Spectrum St.
Thousand Oaks, CA 91320
7:00 AM – 5:00 PM
Main Floor of Hall of Administration
(805) 658-4321
800 S. Victoria Av.
Ventura CA 93009
8:00 AM – 5:00 PM
3rd Floor of Hall of Administration
(805) 654-2805
800 S. Victoria Av.
Ventura CA 93009
M-W & F 8:00 AM – 4:00 PM
TH 9:00 AM – 4:00 PM
3rd Floor of Hall of Administration
(805) 654-2049
800 S. Victoria Av.
Ventura CA 93009
8:00 AM – 4:30 PM
3rd Floor of Hall of Administration
(805) 650-4060
800 S. Victoria Av.
Ventura CA 93009
8:00 AM – 4:00 PM

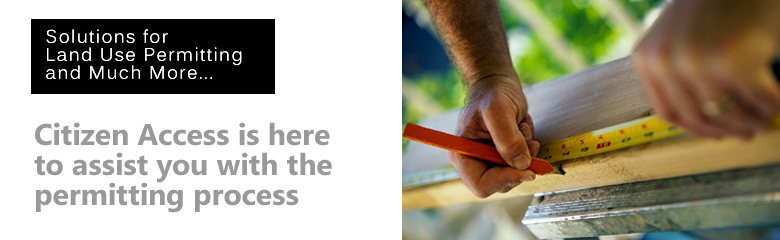
The County of Ventura is pleased to offer the public online access to the land use permitting process. VC Citizen Access is a web-based program that displays real-time data stored in the County's land use database, Accela Automation, which is an internal system used by County staff to track land use permits for properties located in the unincorporated areas of the County.
Using VC Citizen Access, members of the public can search and review permit information, and permit applicants and property owners can upload and download documents, look up processing statuses, and pay for permit fees online using a credit card.
To access VC Citizen Access, click on the "GO TO CITIZEN ACCESS NOW" hyperlink in the navigation bar at the top of this page.
To assist you in navigating the system, the following resources are available:
The following is a list of County departments that participate in VC Citizen Access:
In Citizen Access, registered users have the ability to look up land use permits on a particular property and make credit card payments on certain permitting fees. In addition to these basic features, each of our participating departments/divisions have the following features available in Citizen Access:
The County is currently in the process of developing additional features for VC Citizen Access such as submitting online land use permit applications and requesting times and days for inspections. The County will provide additional details at a later date when these features become available.
The County of Ventura appreciates any feedback from our customers. We are interested in learning how to improve or expand on elements of VC Citizen Access that you find helpful. If you would like to leave feedback click here.
We will be in touch shortly
Your request has been submitted. If you have any questions, please contact the Environmental Health Division at (805) 654-2436.
Your request for changes has been submitted at . If you have any questions, please contact the Public Works Agency Encroachment Department at (805) 654-2055.
You may use your browser's print function if you would like a copy of this page, or use the print button below.
Your request has been submitted. If you have any questions, please contact the Planning Department at (805) 654-2406.
Please note that the information below regarding online applications in Citizen Access only applies to film permits for properties located in the unincorporated areas of the County, or film activity on County roadways or right-of-ways. If the proposed filming location is within the city limits or road use in an incorporated city, State highway, State Park, or other public property, please contact the appropriate department in the city or the administering agency.
In Citizen Access, the Planning Division and Transportation Department have their own film permit application submittal process, requirements, fees, and film permit record numbers. We recommend that you read both the Planning and Transportation FAQ sections to determine if your filming activity will require that you submit one or both of these film permit applications.
Please note that the Planning film permit application is in the Planning tab and the record number abbreviation is "FP", and the Transportation film encroachment permit application is in the Public Works tab and the record number abbreviation is "PF".
While filling out the online application, you can select the "Save and Resume Later" function if you want to complete the application at a later time. After you save the application, the system will temporarily assign saved applications a generic record number, which is formatted as: "[year][TMP]-[six digits]" (ex. 15TMP-000001).
To resume your saved application:
1. Login to Citizen Access, and click on the Planning tab to resume a Planning Film Permit application or the Public Works tab to resume a Transportation Encroachment Film Permit application.
In the Planning or Public Works tabs, you will see the Records section. The Records section displays both submitted and saved online applications in Citizen Access. Please note that the Planning Division's film permits use the record number abbreviation "FP", while the Transportation Department's film permits use the record number abbreviation "PF".
You can sort in descending or ascending order by clicking on the Date or Record Number column headers. If you click on the Record Number column, all of your saved records will be at the top of the list.
2. Find the saved record that you would like to resume and click on the Resume Application hyperlink under the Action column, as shown below:
You will be directed back to the online application form that you had previously saved.
After you submit an application in Citizen Access, the information is logged into our land use database and your application is assigned a record number.
When you receive confirmation that the information was sent successfully, you will receive the record number assigned to your application.
Planning's Film Permit record numbers are formatted as: "FP[year]-[four digits]" (ex. FP16-0009), as shown below:
Transportation's Film Permit record numbers are formatted as: "PF[year]-[four digits]" (i.e. PF16-0016)
You can periodically check the status of your application in Citizen Access. To find your permit, you can find your record in the Records section of the department's tab (i.e. Planning or Public Works for the Transportation Department).
In the Record's section, you can sort the columns by clicking on the column headers such as the Date column or Record Number column.
Once you find your record, you can click on the record number hyperlink in the Record Number column, and the system will take you to the record's detail page.
The Planning Division website has online resources to determine if your filming activity requires a permit. To access these resources, click here. Please review these resources before submitting an online application in Citizen Access.
In the Citizen Access online film permit application, you will be required to provide the following:
Before you begin the process, you can review the application submittal requirements from the Planning Division website by clicking here.
To navigate the Citizen Access online film permit application for the Planning Division, please follow the steps below:
1. Login to Citizen Access. If you haven't already, please create a user account. We have a HELP page on the right-hand side of the website titled, "Registering a User Account", if you need assistance with creating a user account.
2. Once you are logged into Citizen Access, click on the Planning tab, which will be highlighted in blue as shown below:
3. In the Planning tab, click on the "Create an Application" hyperlink located in the blue bar.
4. You will see the General Disclaimer page. Once you have read the County's terms and agreements, click on the checkbox next to the text, "I have read and accepted the above terms" and click Continue Application.
5. The first step of the online application form requests contact information. For each section (i.e. Applicant, Production Company, and Location Manager), you can either add the contact information associated to your Citizen Access account by clicking on Select from Account, or you can manually type in the contact information by clicking on Add New.
When you select Add New, a separate window will appear. Fill-out all of the fields with red asterisks and click Continue to go back to the Step 1: Contact Information page.
Once you have completed filling out all three sections in Step 1, click Continue Application.
6. The second step of the online application requests information on the proposed film activities and the filming locations. Fill out all of the fields with red asterisks. Please note that some of the fields are dynamic. Depending on your responses to the required questions, other fields may be required or will be greyed out.
Example: When you select "Yes" in the Animal Services Department section, the fields below it are required.
Example: If you select "No" in the Animal Services Department section, the other fields are greyed out so that you don't fill them out.
Once you have filled out all of the required fields, click Continue Application.
7. The next step of the application requests information about the film schedule. Fill-out all of the fields with red asterisks and click Submit to add the information into the table.
To add another entry to the table, click Add a Row. You can copy information from the previous row in the table by clicking on the Copy Info checkbox, as shown below.
To edit an entry in the table, check the box next to the entry that you want to edit in the table and click Edit Selected. Or, you can click on the Actions hyperlink in the row that you want to edit and click Edit.
To delete an entry in the table, check the box next to the entry that you want to delete in the table and click Delete Selected. Or, you can click on the Actions hyperlink in the row that you want to delete and click Delete.
Once you have completed the table, click Continue Application.
8. The third step of the application is to upload all required documentation. To upload a document, click the Add button.
Select the document from your computer and click Open. The file upload status must show 100%, as shown below, and you must fill-out the Type and Description fields. Once the information has been filled out, click Save.
Repeat the abovementioned process until you have uploaded all of the required documents. Once all of the required documents have been uploaded in Citizen Access, click Continue Application.
9. Next, you will see the confirmation page where you can review the information that you provided. If you need to revise any of the information, click the Edit button next to the appropriate section that needs to be revised.
At the bottom of the review page, please review the County's film permit authorization and check the box next to the text, "By checking this box, I agree to the above certification.
Once you have checked the box, click Continue Application.
10. The last step in the application process is to pay for the application review fee. Click Check Out.
11. Your application review fee will be added to your cart. If you have other permits to pay for, you can click Continue Shopping. Or, click Checkout to continue with the payment process.
You will be directed to a third-party website, Official Payments, where you will be executing your credit card payment. If you have questions about the credit card payment process, we have a HELP page on the right-hand side page titled, "Online Payment Process".
12. Once your credit card payment has been approved and processed, you will return to Citizen Access where you will receive a confirmation that your application has been submitted successfully and you will also receive your permit number.
After you submit an application in Citizen Access, a notification will be sent to staff that they need to review your information. Once they review the information, they will either send you an email requesting for more information and/or inform you that you must pay additional permitting fees based on your filming activity.
After all information has been collected and fees have been paid, you will receive an email notification that staff has uploaded your film permit in the Attachments section of your record in Citizen Access. In the Attachments section, click on the name of the permit document to open it.
If you are having difficulty finding your record, please see the section above titled, "Where can I find the permit application that I submitted in Citizen Access?"
If you are making changes to an approved Planning Division film permit, please fill-out the form below and click Submit to submit your requested changes to the Planning Division. Planning's Film Permit Coordinator will review your requested changes and follow-up with you via email. Please note that your changes may require a new FP film permit number and/or new fees may be assessed.
A film encroachment permit is required for any film activity or commercial photography in the County road right-of-way. Film activity includes, but is not limited to prep, shoot, strike, equipment placement, parking, traffic restrictions, and temporary no parking zones. Please be aware that almost all film activity will require an additional separate permit from the County of Ventura Planning Division. For more information on this separate permit, click here.
In the Citizen Access online film permit application, you will be required to provide the following:
To navigate the Citizen Access online film encroachment permit application, please follow the steps below:
1. Login to Citizen Access. If you haven't already, please create a user account. We have a HELP page on the right-hand side of the website titled, "Registering a User Account", if you need assistance with creating a user account.
2. Once you are logged into Citizen Access, click on the Public Works tab, which will be highlighted in blue as shown below:
3. In the Public Works tab, click on the "Create an Application" hyperlink located in the blue bar.
4. You will see the General Disclaimer page. Once you have read the County's terms and agreements, click on the checkbox next to the text, "I have read and accepted the above terms" and click Continue Application.
5. The first step of the online application form requests contact information. For each section (i.e. Permittee, Location Manager, and Agent), you can either add the contact information associated to your Citizen Access account by clicking on Select from Account, or you can manually type in the contact information by clicking on Add New.
When you select Add New, a separate window will appear. Fill-out all of the fields and click Continue to go back to the Step 1: Contact Information page.
Once you have completed filling out all three sections in Step 1, click Continue Application.
6. The second step of the online application requests information on the proposed filming and base camp locations, activities, and schedule. Fill out all of the fields.
Once you have completed the page, click Continue Application.
7. The third step of the application is to upload all required documentation. To upload a document, click the Add button.
Select the document from your computer and click Open. The file upload status must show 100%, as shown below, and you must fill-out the Type and Description fields. Once the information has been filled out, click Save.
Repeat the abovementioned process until you have uploaded all of the required documents. Once all of the required documents have been uploaded in Citizen Access, click Continue Application.
8. Next, you will see the confirmation page where you can review the information that you provided. If you need to revise any of the information, click the Edit button next to the appropriate section that needs to be revised.
IMPORTANT NOTICE: Do NOT proceed beyond this Step until you are certain that no changes to information will occur, but no later than 5 working days in advance of the film start date. Prior to submitting, a temporary record will be created which allows for changes prior to the formal review. The temporary record can be retrieved and edited. For more information, see "How do I resume a saved online application that was never submitted?" in the General Information section.
In the event you need to make changes after the submitting the application, a revision application and fee will apply. For more information on the revision process, see "I need to make changes to my application or issued film permit. How do I make these changes to the Transportation Department?"
At the bottom of the review page, please review the County's film permit authorization and check the box next to the text, "By checking this box, I agree to the above certification."
Once you have checked the box, click Continue Application.
You will see a confirmation that your record has been submitted to the Transportation Department and you will also receive your permit number:
After you submit an application in Citizen Access, a notification will be sent to staff that they need to review your information. Once they review the information, they will may send you an email requesting for more information. When the application is complete and ready for issuance you will be notified that you must pay the remaining additional permitting fees based on your filming activity.
After all fees have been paid, you will receive an email notification that staff has uploaded your film permit in the Attachments section of your record in Citizen Access. In the Attachments section, click on the name of the permit document to open it. It is required that the Location Manager keep a copy of the permit on-location and available for inspection upon request.
If you are having difficulty finding your record, please see the section above titled, "Where can I find the permit application that I submitted in Citizen Access?"
The Public Works Agency requires a minimum of 5 working days to review and process a film encroachment permit application after an application is submitted. All required information must be input correctly prior to application submittal. Acceptance of a permit application does not guarantee approval of the permit. Applications for full road closures will require a minimum of 13 working days for review and processing. Applications received with less than the minimum amount of review and processing time may not be approved.
DO NOT proceed further than Step 4 "Review" within Citizen Access if you anticipate changes. Please use "Save and Resume Later" to make changes until 5 working days before the Film Start Date. If "Save and resume later" is used, you may make as many changes as you would like at no charge up until 5 working days before the Film Start Date.
Submitted applications or Issued permits require a formal revision and incur a revision charge.
To make changes to a submitted application or issued Transportation Department film permit, please fill-out the form below. Staff will review your requested changes and follow-up with you via email.
NOTE: A non-refundable $180 Revision Fee shall be assessed for each submittal of this web form. This amount and the total fees due for the film permit must be paid prior to permit issuance or revised permit issuance. Each Revision Fee is in addition to the original Application Fee paid at submittal in Citizen Access.
Yes, we do! We have a mobile app available for both Apple and Android tablets and smart phones. You can download the app in the Google Play Store (for Android) or Apple Store (for Apple products like iPhone or iPad) by searching "Backflow Test".
To login to the mobile app, you need a Citizen Access account and it must be linked to your Certified Professional (CI#) number. Additionally, if your CI license is expired, you must renew your license with the County's Environmental Health Division in order to login to the mobile apps.
If you need assistance in linking your Citizen Access account to your Certified Professional license, see section titled, "I am a Certified Professional. How do I link my Citizen Access account with my Certified Professional (CI) number?"
If the website images are cut-off or you cannot see pop-up windows, this means that the version of your internet browser may be incompatible with Citizen Access.
An Internet browser is a program that you use to access the internet on your computer to view webpages, such as Internet Explorer, Mozilla Firefox, Google Chrome, Safari, or Opera. Please see the FAQ page titled, "Web Browser Requirements", to determine if your internet browser will need to be upgraded.
Additionally, Citizen Access does not have a mobile-friendly version for smart phones and tablets; as a result, you will have difficulty navigating this website on your mobile device. However, please note that we are currently developing a mobile-friendly app for our Cross-Connection users, and we will let you know when this mobile app is ready to be used.
If you continue to run into technical issues, please contact the Citizen Access Technical Support Team.
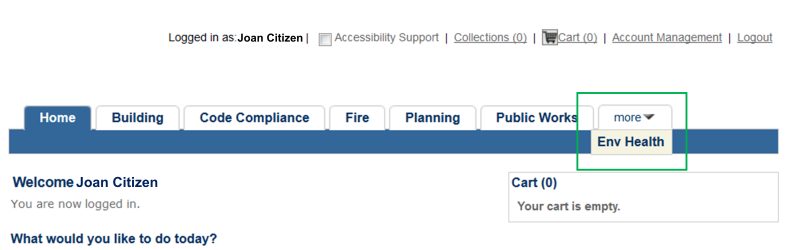
Type in the device number (BD) or backflow test (BDT) number in the Record Number field and click Search. Please note that you do not have to fill-out any other search field if you have the device number or backflow test number.
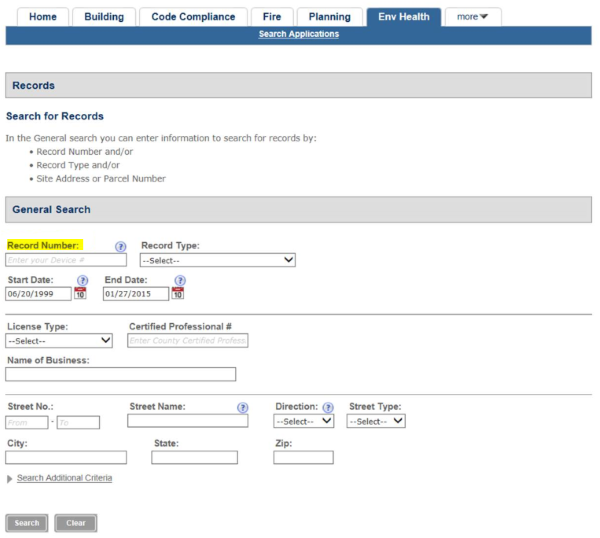
Or, you can do a reverse look-up by using the Facility ID (FN). Type in the Facility ID in the Record Number field and click Search
The system will pull up the Facility record detail page. On this page, navigate to the Related Records section and click on the arrow next to the section header. You will see all of the records associated to that particular facility.
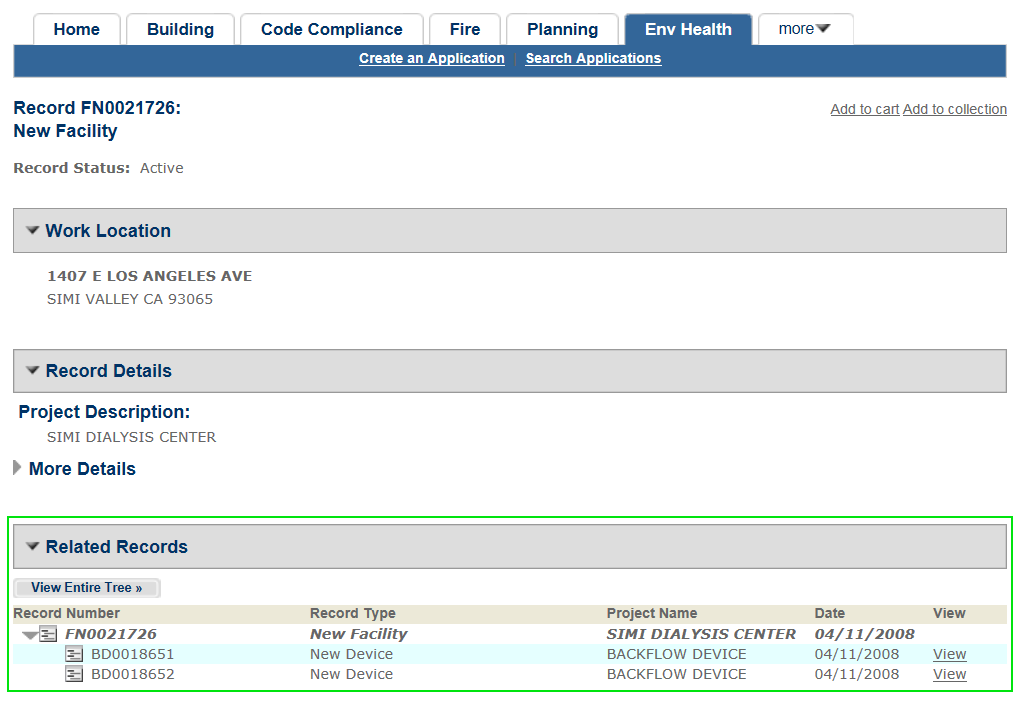
Once you are on the BD or BDT record detail page, you can click on the Report menu at the top of the page, or click on Print/View Record in the middle of the page, as shown below.
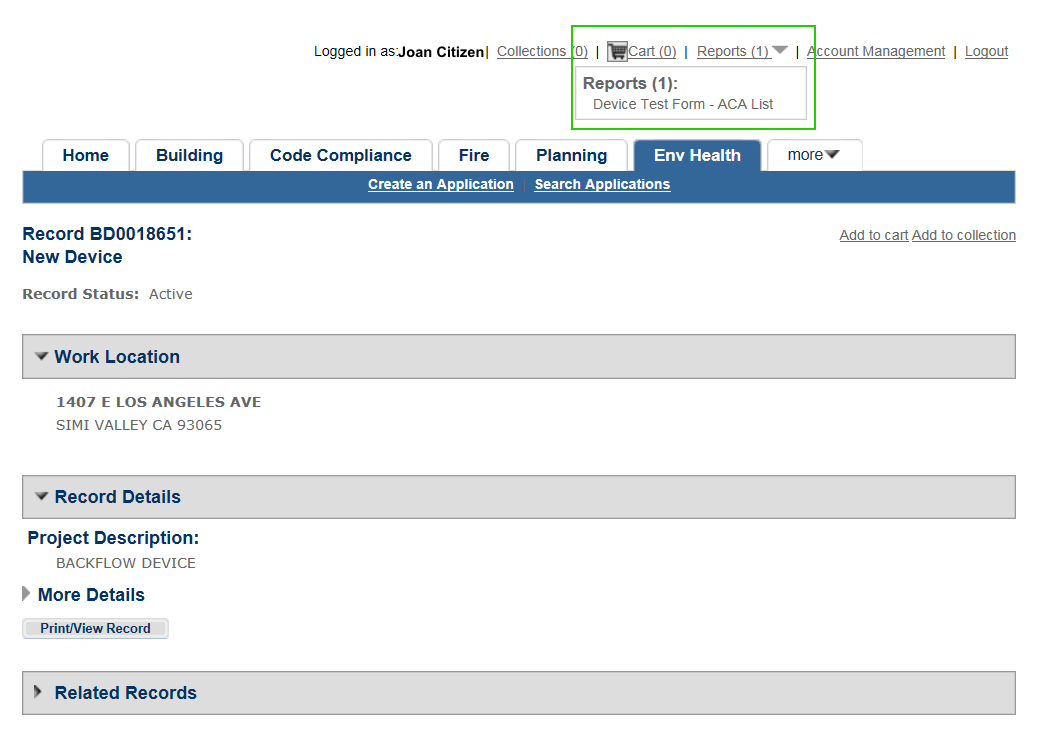
If you cannot see the report, please make sure your internet browser security is allowing pop-up windows to appear in Citizen Access.
In order to submit backflow tests in Citizen Access, you must be a Certified Professional, and your Citizen Access account must be linked to your CI license number. Please see the section titled "I am a Certified Professional. How do I link my Citizen Access account with my Certified Professional (CI) number?" for more information.
To submit a backflow test using Citizen Access, please execute the following steps:
Place your mouse over the More tab, and click on the Env Health link, as shown below:
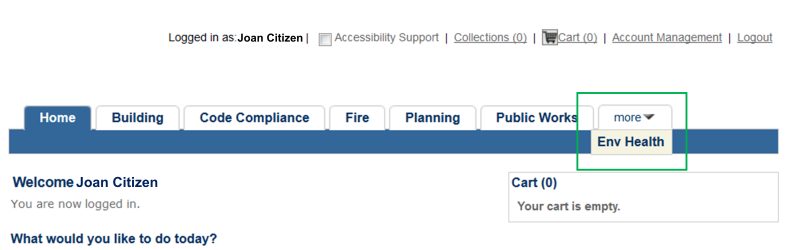
In the Env Health module, click on the Create an Application hyperlink.

Read the General Disclaimer. Then, click on the checkbox next to the text that says, "I have read and accepted the above terms," and click on Continue Application.
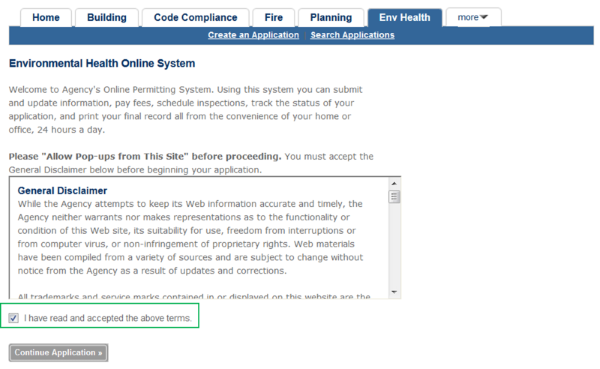
You will be prompted to add your Certified Professional (CI number). In the Licenses drop-down, select the CI number associated to your account and click Continue Application. If there is no CI number in this drop-down, please see "I am a Certified Professional. How do I link my Citizen Access account with my Certified Professional (CI) number?"
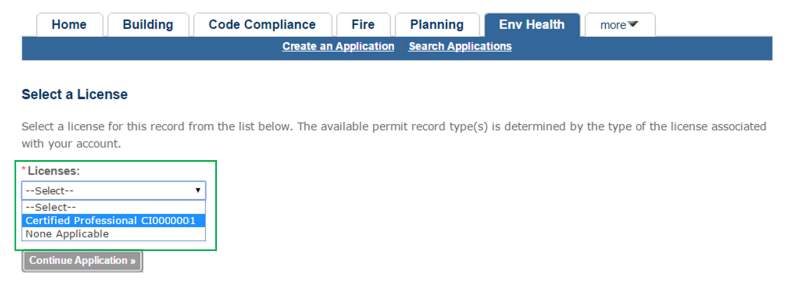
The CI number that you selected in Step 5 will appear again for confirmation. If the CI number is correct, click Continue Application.
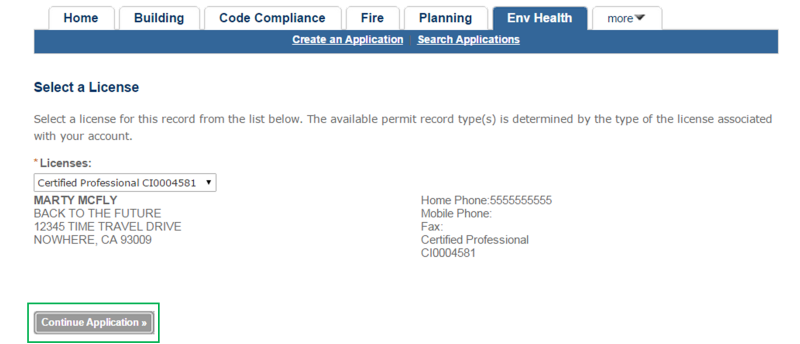
The next page is where you will be entering the test results. First, you must type in the BD number in the Device ID field.
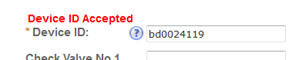
Once you have entered the BD number and move your mouse cursor out of the Device ID field, the form will begin to change:
If the BD is not ready to be tested or doesn't exist in the system, you will see the following message:

If you have any questions about the backflow device, please contact the County's Environmental Health Division.
Once you have typed the BD number and verified the device information, type in the test results in the appropriate fields and click Continue Application. The system has been programmed to indicate which values are considered a passing or failing test, which are shown in the Test Passed and Test Failed checkboxes.
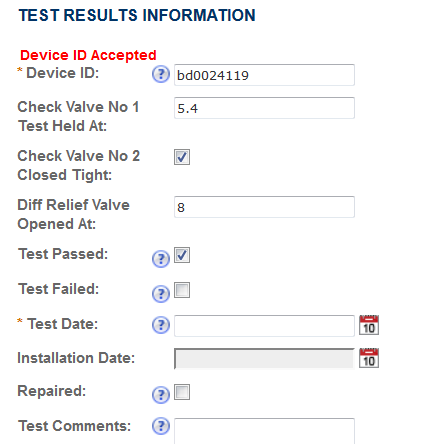
In addition to the test results, fill-out the other required fields such as Test Date and (if the device was repaired) Repaired checkbox.
The next page will display all of the information that was previously entered. Please verify and confirm that the information is correct, and then click Continue Application. If you need to edit any information, click on any of the Edit buttons next to each section.
You will receive a confirmation message that the application was submitted successfully. At the bottom of the page, you have the backflow test record number (with a BDT acronym) and you can print out a report for your records.
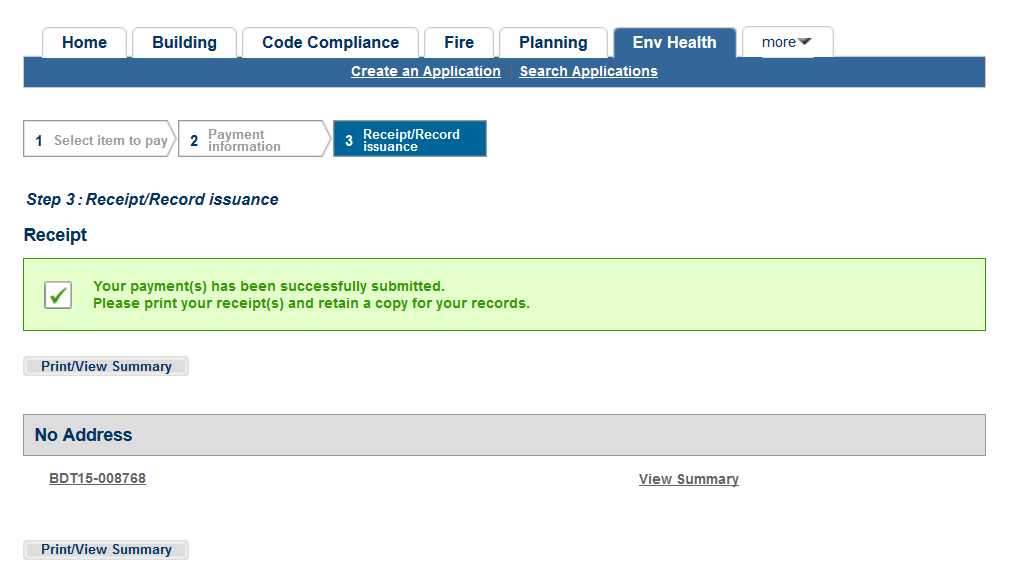
In order to submit backflow tests, your Citizen Access account needs to be validated with your Certified Professional (CI number) information.
To determine if your Citizen Access account has already been validated by County staff, please execute the following steps:
Click on Account Management, which is located in between the Shopping Cart and Logout hyperlinks.
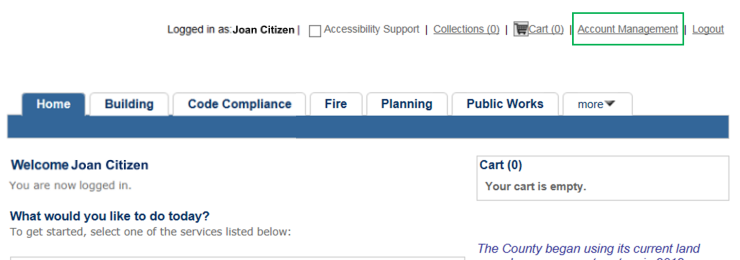
If you scroll down to the section titled, "License Information," your CI information will be listed and the Status should say "Approved", as displayed below:

If your CI information isn't displayed or if the status is "Pending", please contact the County's Environmental Health Division.
While filling out the backflow test, you can click on "Save and Resume Later" if you wish to hold off on submitting the information to the County's Environmental Health Division.
To complete the backflow test that you saved, please follow the steps below:
Place your mouse over the More tab, and click on the Env Health link, as shown below:
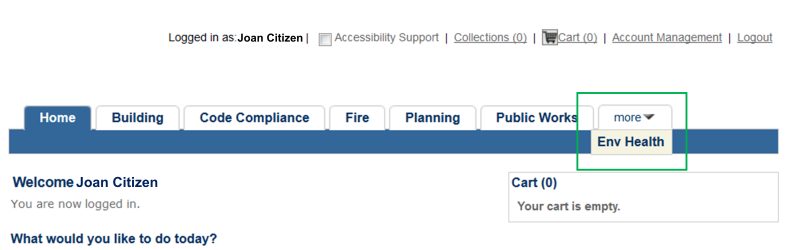
In the Env Health module, you will see a list of Records that your account is associated to. Any entry with the abbreviation "TMP" in the Record Number column is a backflow test that was temporarily saved in Citizen Access.
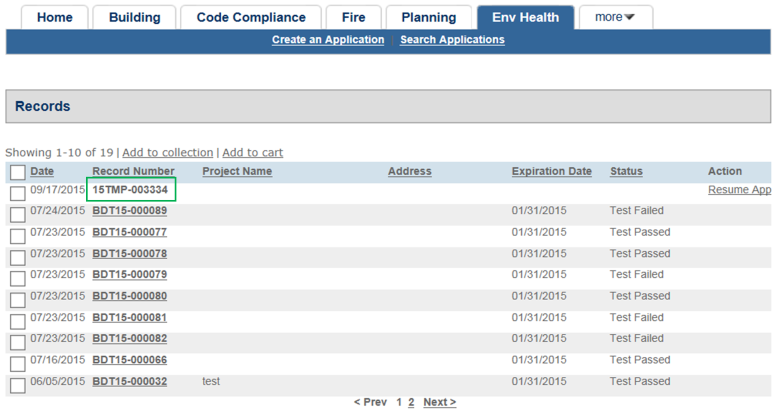
Find the appropriate application in the list and click on the Resume Application hyperlink. This will take you back to the backflow test form.
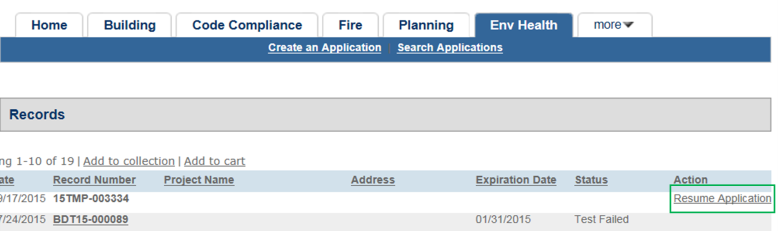
If you will like to correct any information to an existing Environmental Health Division's Cross-Connection Program record, such as a facility record (FN), backflow device record (BD), or backflow test record (BDT), then use the fillable form below to submit your changes. Once you have filled out the form, click Submit and it will be sent to the County's Environmental Health Division for follow-up.
If you have any questions regarding any Cross-Connection record information, please contact the County's Environmental Health Division.
If you are a Certified Professional who would like to submit test information for a new or replacement backflow device, please use the online form titled, "New or Replacement Backflow Device", which is located on this page in the Cross Connection Forms section. Once you have filled out the form, click Submit and it will be sent to the County's Environmental Health Division for follow-up.
If you have any questions regarding Cross-Connection record information, please contact the County's Environmental Health Division.